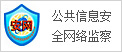昨天我整理了一下自己喜欢的照片,然后将其分门别类地归纳起来,然后将其复制到了另一个硬盘做了一下简单的备份。后面又想到了之前在某篇文章中貌似提到过什么异地备份的说法,一想到自己的OneDrive中还有点空间,所以就想把它们存到云上,不仅安全,而且还可以随时随地查看,有点舒服,马上搞!
 (资料图片)
(资料图片)
但是就当我将照片复制到OneDrive的同步文件夹时,出现了一个问题,提示我说:无法访问F:\OneDrive。系统无法访问此文件。这是什么情况?该怎样才能解决这个问题?
为什么会出现系统无法访问此文件问题?
那么问题来了,为什么会出现系统无法访问此文件问题呢?一般来说,有这几种原因,我们将在下面向大家简单列举一下,请您仔细查看。
文件被其他程序或进程占用:如果目标文件正在被其他程序或进程占用,那么系统就无法访问该文件,您可以在操作之前先关闭对目标文件的使用进程。
文件被锁定:某些文件可能被系统或其他程序锁定,以防止其他程序对其进行修改或删除。如果您试图访问这些被锁定的文件,系统就会显示无法访问的错误提示,除非解除锁定。
文件损坏或病毒感染:如果文件已经损坏或被病毒感染,可以通过修复文件或杀毒的方式来解决无法访问该文件问题。
文件路径错误:如果您提供的文件路径是错误的,那么系统会因为无法找到该文件而显示无法访问错误,这里需要您设置一个正确的路径。
硬件故障:如果您的硬盘驱动器或其他存储设备出现故障,出现无法访问此文件问题的概率很大,对此您可以选择更换新硬件。
文件权限问题:如果您没有足够的权限访问某个文件,系统就无法访问该文件。
如何赋予文件完全控制权限?
对于系统无法访问此文件问题来说,其中大部分原因都来至于文件权限不足,对此,我们可以选择手动为目标文件赋予完全控制权限,具体的操作方法如下,大家可以参考一下:
1. 请确保使用管理员账户登录系统,然后找到您的目标文件,右键单击它,然后选择“属性”>“安全”>“编辑”。
2. 找到当前登录的账户,点击选中它,然后在下方勾选“完全控制”选项。
3. 点击“应用”,再点击“确定”以保存设置,然后再返回重新进行一下操作,看看问题是否已被解决。
通过备份来避免系统无法访问此文件导致的数据丢失问题!
在上文中我们简单了解了一下导致系统无法访问此文件问题的主要原因,以及对应的解决方法,大家可以参考一下并逐步进行操作。
在解决了问题之后,为了避免后面再遇到类似的问题而导致数据意外丢失,我们可以选择定期对自己的重要文件进行备份。有了备份之后,就算出现问题也不用太担心,还原一下即可轻松恢复。
那么我们该如何轻松地对自己的重要文件进行定期备份呢?大家不妨试试傲梅轻松备份。作为一个专业的数据备份软件,它能够帮助我们轻松地备份系统、磁盘、分区、文件,并且支持定时备份任务,使其按照预先设定的间隔频率,自动执行备份任务,而无需人工手动操作,解放双手,省时省心。
1. 请您先到傲梅轻松备份官方网站下载安装傲梅轻松备份软件。
2. 打开傲梅轻松备份,在主界面中点击“文件备份”。
3. 点击“添加目录”或“添加文件”以选择您想要备份的内容。
4. 点击下方长条框以选择您想要将其备份到的目标位置。
5. 点击左下角的“定时备份”选项,然后启用定时备份功能,再按照您的实际需求选择合适的自动备份频率即可(每天/每周/每月/触发事件/USB插入),设置完毕后点击“确定”。
6. 返回备份任务页面,确认各项设置无误之后,点击“开始备份”>“创建定时备份任务并立即执行”即可。
注意:在定时备份任务的执行过程中,随着时间增长,产生的备份文件会越来越多,占据的备份磁盘空间也就越来越多,为了避免出现占满问题,大家可以尝试启用傲梅备份策略功能,设定好删除间隔,使其定期自动清除老旧版本的备份文件,和定时备份搭配使用,效果更加不错。
结论
除此之外,定期备份有助于避免自己的重要文件因为各种意外状况而出现丢失或损坏的问题,大家在平时不要忘记这个简单有效的数据安全保护措施。傲梅轻松备份除了文中提到的定时备份功能之外,还支持迁移系统到固态硬盘、实时同步文件、彻底擦除磁盘数据等,大家可以下载安装试一试。
关键词:








 营业执照公示信息
营业执照公示信息